Assalamualaikum wr wb
Jumpa lagi di Fajar Blog. Kali ini saya akan membahas tentang DHCP pada Windows Server 2008. Wah bagaimana tuh? Penasaran? Mari simak postingan berikut.
A. Tujuan
- Mengetahui konfigurasi DHCP pada windows server 2008
- Mengetahui apa itu DHCP
B. Penjelasan singkat
DHCP (Dynamic Host Configuration Protocol) adalah protokol yang berbasis arsitektur client/server yang dipakai untuk memudahkan pengalokasian alamat IP dalam satu jaringan. Sebuah jaringan lokal yang tidak menggunakan DHCP harus memberikan alamat IP kepada semua komputer secara manual. Jika DHCP dipasang di jaringan lokal, maka semua komputer yang tersambung di jaringan akan mendapatkan alamat IP secara otomatis dari server DHCP. Selain alamat IP, banyak parameter jaringan yang dapat diberikan oleh DHCP, seperti default gateway dan DNS server.
C. Tutorial
Klik start pada windows server. Pilih “Administrative Tools” lalu klik “Server Manager”
Pada bagian kiri pilih “Roles” Lalu klik “Add Roles”
Checklist pada “DHCP Server” untuk menginstall DHCP Server. Jika sudah klik Next.
Setelah itu akan muncul jendela pengenalan DHCP. Klik Next untuk melanjutkan proses instalasi.
Pilih koneksi IP Address yang akan digunakan. Jika sudah klik Next.
Klik Next untuk melanjutkan proses instalasi.
Pilih “WINS is not required for applications on this network” Jika sudah klik Next.
Klik “Add” untuk menambahkan Scope pada DHCP Server.
Isikan Nama, Range IP address yang akan digunakan, Subnet Mask, Default Gateway, dan Subnet Type. Jika sudah klik Next.
Selanjutnya klik Next
Pada konfigurasi IPv6 pilih “Disable DHCPv6 stat….server”. Jika sudah klik Next.
Klik Next untuk melanjutkan proses instalasi.
Klik “Install” untuk memulai proses instalasi DHCP Server
Instalasi sedang berjalan. Tunggu proses instalasi hingga selesai.
Instalasi DHCP Server telah selesai. Klik Close untuk menutup jendela instalasi.
Lakukan pengetesan di client dengan mengganti konfigurasi IP menjadi automatic.
Lakukan pengecekan IP Address di client, terlihat bahwa DHCP Server scope 1 telah berhasil karena IP Address yang di dapat sesuai dengan konfigurasi sebelumnya.
Klik start pada windows server. Pilih “Administrative Tools” lalu klik “DHCP”
Pada bagian kiri, pilih “Address Leases” untuk melihat IP Address pada client apakah sudah sesuai atau belum dengan range yang diberikan.
Membuat 2 Scoope pada DHCP
Klik start pada windows server. Pilih “Administrative Tools” lalu klik “DHCP”
Klik kanan pada “IPv4”
Klik “New Scope” untuk membuat Scope baru.
Klik Next untuk melanjutkan proses instalasi.
Isikan nama untuk scope yang ingin dibuat. Jika sudah klik Next
Masukkan range IP address yang akan digunakan pada DHCP Server. Range IP antara scope 1 dan 2 harus berbeda agar IP tidak konflik. Jika sudah klik Next
Bagian ini boleh di kosongkan. Langsung saja klik Next
Atur durasi waktu berlakunya DHCP Server ini. Jika sudah klik Next
Pilih “Yes, I want … now” untuk mengkonfigurasi pilihan DHCP. Klik Next untuk melanjutkan
Isikan IP Gateway lalu klik “Add” Setelah itu klik “Next”
Isikan Parent domain, IP address lalu klik “Add”. Jika sudah klik Next.
Pada bagian ini boleh dikosongkan. Jika sudah klik Next.
Pilih “Yes, I want to activate the scope now”. Jika sudah klik Next.
Instalasi telah selesai. Klik “Finish” untuk menutup jendela instalasi.
Terlihat terdapat 2 scope pada DHCP Server.
Cek di client.
Atur dahulu IP address secara manual untuk menghilangkan pemberian IP DHCP Server pada scope ke 1 sebelumnya.
Setelah konfigurasi secara manual, ubah lagi menjadi automatic agar client mendapatkan IP dari DHCP Server.
Cek IP Addressnya apakah scope 2 berhasil atau tidak.
Cek juga di server pada bagian “Address Leases” apakah IP Address sesuai atau tidak dengan IP Address pada client.
Untuk tutorial sudah saya buatkan jug dalam bentuk presentasi. Silahkan di simak
Sekian, semoga bermanfaat.
























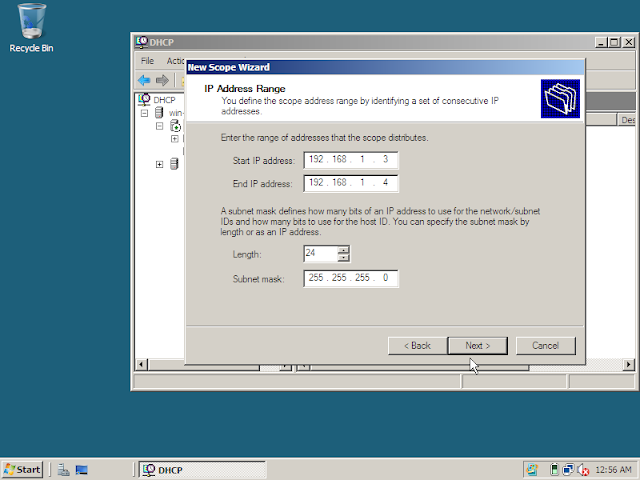













EmoticonEmoticon