Assalamualaikum wr wb
Jumpa lagi di Fajar Blog's. Kali ini saya akan membahas tentang MikroTik lagi nih hehe. Yap sesuai judul saya akan membahas tentang Backup dan Restore Configuration di Routerboard. Buat apa tuh? Backup dan Restore konfigurasi berguna untuk menyadangkan konfigurasi yang kita buat sebelumnya agar dapat di Restore / dikembalikan di Routerboard baru atau Routerboard yang telah di reset. Bagaimana caranya? Untuk lebih jelasnya mari simak postingan berikut.
A. Tujuan
- Mengetahui langkah-langkah backup konfigurasi
- Mengetahui langkah-langkah restore konfigurasi
B. Bahan-bahan
- 1 Unit PC / Laptop
- Routerboard
- Kabel UTP
- Winbox
C. Langkah kerja
Sebelum anda melakukan backup dan restore konfigurasi routerboard, anda harus memiliki konfigurasi terlebih dahulu. Disini saya sudah menghubungkan routerboard dengan internet. Anda dapat melihat di postingan sebelumnya yaitu Koneksi Internet Routerboard via Wireless.
I. Backup dengan .backup
Pastikan Laptop atau komputer anda sudah terkoneksi dengan Routerboard pada ether2. Jika sudah, buka winbox lalu klik "..." dan pilih Mac Address untuk login. Login dengan menggunakan user "admin" tanpa password. Jika sudah klik "Connect"
Via GUI
Untuk melakukan backup dan restore dengan file ekstensi ( .backup) klik "Files"
Untuk melakukan backup konfigurasi, klik "Backup"
Klik "Backup" untuk melakukan backup. Name dan Password dikosongkan saja.
Via CLI
Klik "New Terminal" untuk melakukan backup via CLI.
Untuk melakukan backup tanpa nama dan password ketikkan perintah
system backup save
Lihat file hasil backup tadi dengan perintah
file print
Maka akan terbuat file baru dengan ekstensi .backup . Copy kan file tersebut ke harddisk anda dengan mengklik seperti pada nomor 2.
Paste kan di harddisk anda.
Lalu lakukan reset konfigurasi routerboard dengan mengklik "System -> Reset Configuration"
Beri ceklis pada "No Default Configuration" lalu klik "Reset Configuration" agar tidak ada konfigurasi.
II. Restore dengan .backup
Buka lagi winbox lalu klik "..." dan pilih Mac Address untuk login. Login dengan menggunakan user "admin" tanpa password. Jika sudah klik "Connect"
Buat IP Address untuk ether2 agar kita dapat login dengan menggunakan IP Address. Klik "IP -> Addresses"
Klik tanda "+" (nomor 1) untuk menambahkan IP Address. Lalu isikan IP Address yang ingin ditambahkan dengan interface yaitu ether2. Jika sudah klik "Apply" dan "OK"
Atur IP Address di Laptop / Komputer anda. Sesuaikan dengan IP ether2 yang telah dibuat tadi.
Buka lagi winbox lalu klik "..." dan pilih IP Address untuk login. Login dengan menggunakan user "admin" tanpa password. Jika sudah klik "Connect"
Hapus terlebih dahulu file .backup yang tadi telah dibuat dengan mengklik icon "-" (nomor 2)
Copy kan kembali file .backup yang telah dipastekan di harddisk tadi.
Klik icon paste (nomor 1) untuk mempaste file .backup tadi.
Pilih file .backup yang ingin di Restore (nomor 1) lalu klik "Restore" untuk merestore konfigurasi seperti sebelumnya.
Klik "Restore" untuk merestore.
Maka konfigurasi akan kembali seperti sebelumnya. Sebelumnya saya sudah mengkonfigurasi routerboard agar terkoneksi ke internet menggunakan wifi.
III. Backup dengan .backup menggunakan password
Via GUI
Untuk melakukan backup dan restore dengan file ekstensi ( .backup) klik "Files"
Klik "Backup" kemudian isikan Nama dan Password sesuai yang diinginkan. Jika sudah klik "Backup" untuk melakukan backup.
Maka file .backup telah terbuat. Klik file tersebut lalu copy kan ke harddisk anda, klik icon copy (nomor 2).
Paste kan di harddisk anda, agar nantinya kita dapat mengambil file nya lagi untuk me restore.
Lalu lakukan reset konfigurasi routerboard dengan mengklik "System -> Reset Configuration"
Beri ceklis pada "No Default Configuration" lalu klik "Reset Configuration" agar tidak ada konfigurasi.
IV. Restore file .backup menggunakan password
Buka lagi winbox lalu klik "..." dan pilih Mac Address untuk login. Login dengan menggunakan user "admin" tanpa password. Jika sudah klik "Connect"
Klik tanda "+" (nomor 1) untuk menambahkan IP Address. Lalu isikan IP Address yang ingin ditambahkan dengan interface yaitu ether2. Jika sudah klik "Apply" dan "OK"
Atur IP Address di Laptop / Komputer anda. Sesuaikan dengan IP ether2 yang telah dibuat tadi.
Buka lagi winbox lalu klik "..." dan pilih IP Address untuk login. Login dengan menggunakan user "admin" tanpa password. Jika sudah klik "Connect"
Buat IP Address untuk ether2 agar kita dapat login dengan menggunakan IP Address. Klik "IP -> Addresses"
Klik tanda "+" (nomor 1) untuk menambahkan IP Address. Lalu isikan IP Address yang ingin ditambahkan dengan interface yaitu ether2. Jika sudah klik "Apply" dan "OK"
Atur IP Address di Laptop / Komputer anda. Sesuaikan dengan IP ether2 yang telah dibuat tadi.
Buka lagi winbox lalu klik "..." dan pilih IP Address untuk login. Login dengan menggunakan user "admin" tanpa password. Jika sudah klik "Connect"
Hapus terlebih dahulu file .backup sebelumnya di menu "Files" lalu klik file yang akan di hapus dan pilih tanda "-"
Salin file .backup yang sudah di copy kan ke harddisk tadi. Klik kanan lalu pilih Copy.
Klik lagi menu "Files"
Paste kan file yang telah di copy dari harddisk tadi dengan mengklik icon paste(nomor 1).
Klik file yang akan di Restore lalu klik "Restore". Maka kita akan diperintahkan untuk mengisikan password karena saat backup tadi kita menuliskan password. Isikan password lalu klik "Restore". Maka konfigurasi routerboard akan kembali seperti sebelumnya.
V. Backup dengan script (.rsc)
Pastikan Laptop atau komputer anda sudah terkoneksi dengan Routerboard pada ether2. Jika sudah, buka winbox lalu klik "..." dan pilih Mac Address untuk login. Login dengan menggunakan user "admin" tanpa password. Jika sudah klik "Connect"
Backup dengan script ini hanya dapat dilakukan melalui terminal (CLI) klik "New Terminal"
Untuk melihat file yang ada ketikkan perintah
file print
Untuk melakukan backup konfigurasi, ketikkan perintah
export file=backup_all_configuration
Lihat lagi file yang ada dengan perintah
file printmaka akan ada file baru yaitu file backupan yang telah dibuat tadi.
Untuk mengeceknya secara GUI, klik menu "Files"
Disini pun akan terlihat file backup yang telah dibuat tadi. Copy kan file tersebut ke harddisk anda dengan mengklik icon copy (nomor 2)
Paste kan di harddisk anda.
Lalu lakukan reset konfigurasi routerboard dengan mengklik "System -> Reset Configuration"
Beri ceklis pada "No Default Configuration" lalu klik "Reset Configuration" agar tidak ada konfigurasi.
VI. Restore dengan script (.rsc)
Buka lagi winbox lalu klik "..." dan pilih Mac Address untuk login. Login dengan menggunakan user "admin" tanpa password. Jika sudah klik "Connect"
Buat IP Address untuk ether2 agar kita dapat login dengan menggunakan IP Address. Klik "IP -> Addresses"
Klik tanda "+" (nomor 1) untuk menambahkan IP Address. Lalu isikan IP Address yang ingin ditambahkan dengan interface yaitu ether2. Jika sudah klik "Apply" dan "OK"
Atur IP Address di Laptop / Komputer anda. Sesuaikan dengan IP ether2 yang telah dibuat tadi.
Buka lagi winbox lalu klik "..." dan pilih IP Address untuk login. Login dengan menggunakan user "admin" tanpa password. Jika sudah klik "Connect"
Hapus terlebih dahulu file .backup sebelumnya di menu "Files" lalu klik file yang akan di hapus dan pilih tanda "-"
Kelebihan dari backup menggunakan script ini yaitu file backupan nya dapat di konfigurasi tanpa menggunakan routerboard. File backup dapat dibuka menggunakan notepad dengan cara drag and drop saja.
Jika sudah, save file tersebut.
Salin file backup .rsc yang telah di copy ke harddisk tadi dengan klik kanan lalu copy.
Lalu klik menu "Files"
Klik icon paste (nomor 1)
Untuk merestore file backup .rsc, kita harus menggunakan terminal. Klik menu "New Terminal"
import file-name=backup_all_configuration.rscJika ada tulisan "Script file loaded and executed successfully" maka proses restore berhasil
Sekian, Semoga bermanfaat.














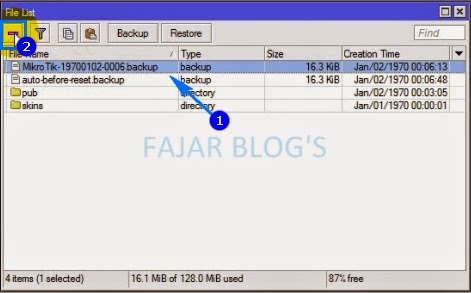


























EmoticonEmoticon