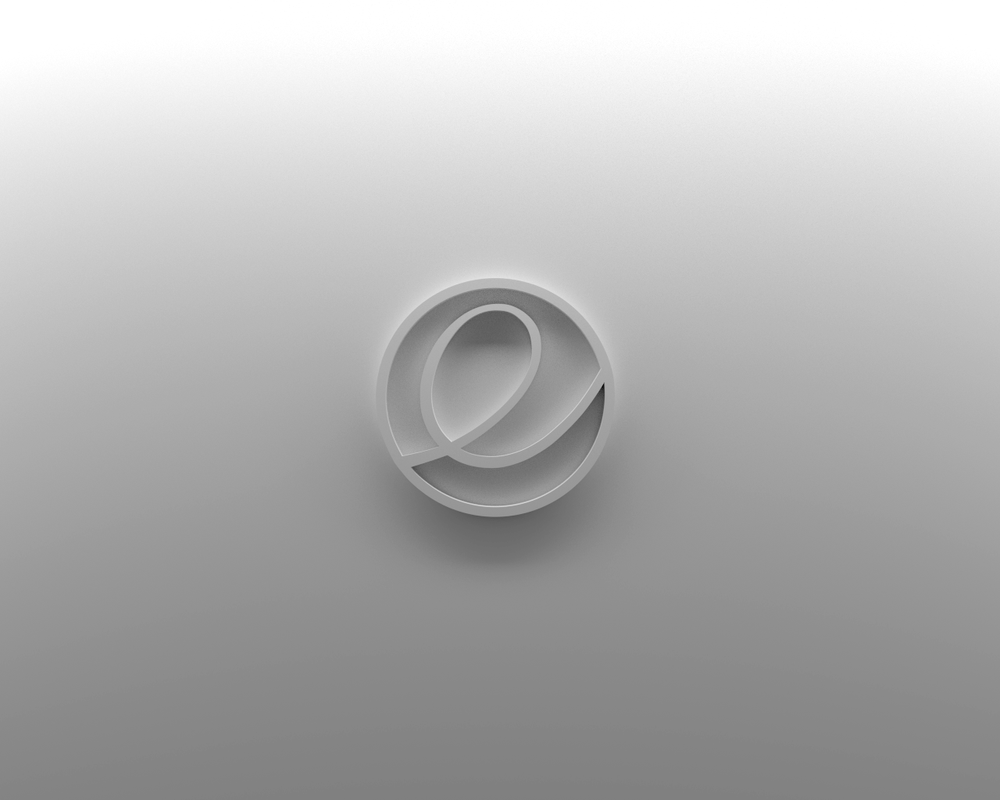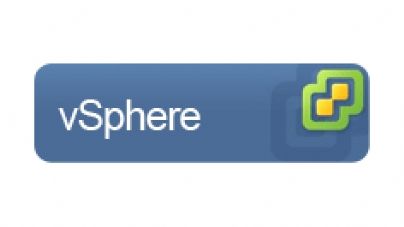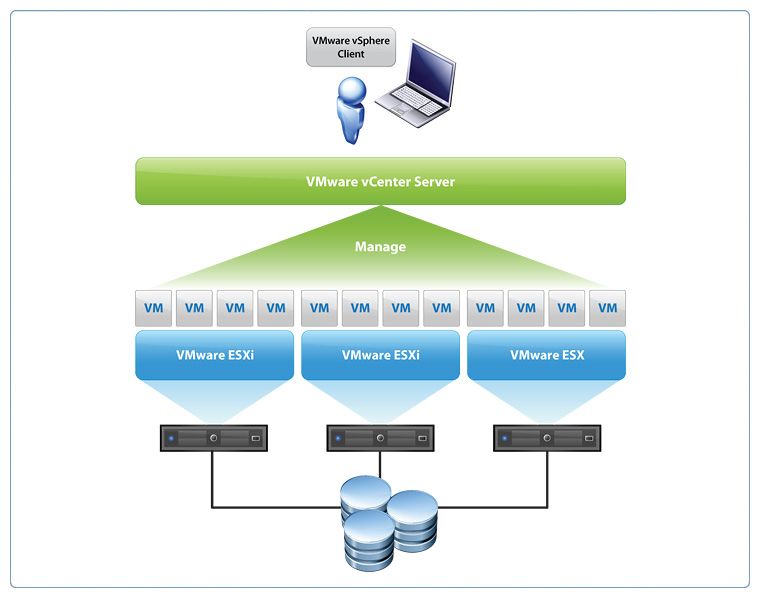Assalamualaikum wr wb
Jumpa lagi di Fajar Blog's bersama saya Fajar Mukharom, anak kedua dari keluarga sederhana. Kali ini saya tidak akan membahas tentang keluarga saya, melainkan saya akan meneruskan tulisan mengenai VMWare vSphere yang sebelumnya sudah saya buat. Kali ini saya akan membuat Virtual Machine dengan VMWare vSphere Client dan menginstal VMWare vSphere 6 secara nested. Wah apa lagi tuh nested? Oke kalo penasaran mari simak postingan berikut.
Penjelasan Nested Install
Salah satu fasilitas dari VMware vSphere yang memudahkan proses pembelajaran dan simulasi sistem adalah kemampuan melakukan nested install. Nested install artinya vSphere bisa diinstall diatas vSphere. Wah hebat ya. Jika processor dan RAM cukup memadai, semua simulasi sistem dalam lingkungan data center real bisa disimulasikan dalam 1 server saja. Semua server dan perangkat lainnya dibuat dalam bentuk Virtual Machine (VM) sehingga lebih hemat biaya, baik dari sisi investasi hardware maupun dari sisi power (listrik dan AC) yang dibutuhkan.
Selain diatas vSphere, kita juga bisa menggunakan VMware Workstation (berjalan diatas Linux maupun Windows) dan VMware Fusion (Berjalan diatas Mac) untuk melakukan simulasi. Untuk hasil terbaik, saya menyarankan instalasi nested diatas vSphere. Kali ini, saya melakukan instalasi vSphere menggunakan
PC untuk Simulasi dan Hands on Lab VMware vSphere dan melakukan manajemen melalui PC.
Persiapan Instalasi
Pembuatan Virtual Machine
Setelah menginstall VMWare vSphere Client dengan mengikuti paduan ini :
Instalasi VMWare vSphere Client, buka aplikasi tersebut.
Login ke server VMWare vSphere anda dengan VMWare vSphere Client. Isikan IP Address server, isikan juga username dan password. Jika sudah klik "Login"
Maka akan masuk seperti tampilan dibawah. Untuk membuat virtual machine baru, klik "
File -> Edit -> Virtual Machine" atau bisa juga dengan menekan "
Ctrl+N"
Masuk ke menu pembuatan virtual Machine baru. Pada pilihan
Typical dan
Custom , pilih
Typical. Pilihan
Custom juga bisa dipilih jika menginginkan pilihan yang lebih detail.
Berikan nama untuk Virtual Machine yang ingin dibuat. Klik
Next
Tentukan penyimpanan / harddisk yang ingin digunakan sebagai lokasi untuk menyimpan data-data Virtual Machine. Jika sudah klik
Next
Tentukan sistem operasi dan arsitektur Virtual Machine sesuai dengan OS yang ingin diinstall. Karena saya ingin menginstall VMWare vShphere 6, maka saya memilih
Other pada Guest Operating System dan
VMWare ESXi untuk Version. Klik
Next untuk melanjutkan.
Selanjutnya menentukan jumlah Network Card untuk Virtual Machine. Beri 1 saja untuk network card, jika sudah klik
Next
Tentukan jumlah kapasitas harddisk yang akan digunakan berikut tipenya. Anda dapat memilih
Thin Provisioning jika menginginkan ukuran harddisk yang akan membesar seiring dengan penambahan isi file. Jika memilih
Thick Provisioning, vSphere akan langsung mengalokasikan data sebesar jumlah yang diset meski belum berisi data sama sekali. Disini saya memilih
Thin Provisioning karena menurut saya lebih efektif. Klik
Next
Beri centang pada "Edit the virtual machine settings before completition" untuk melakukan edit setting lebih lanjut pada virtual machine. Apabila lupa memberi centang dan langsung menekan
Continue, anda dapat melakukan Edit Settings dengan klik kanan pada virtual machine lalu pilih
Edit Settings
Pada menu
Edit Settings ini kita dapat mengatur Memory (RAM), CPU, Video Card, Bios, dll. Atur
Memory untuk penginstalan Virtual Machine, sesuaikan dengan Memory yang ada pada server. Karena server yang saya gunakan memiliki memory 32GB, maka saya memberikan 6GB untuk Virtual Machine ini.
Atur pula jumlah
CPU yang ingin digunakan untuk Virtual Machine. Ingat, sesuaikan dengan CPU pada server. Saya memberikan 2 pada
CPU
Jika kita ingin melakukan instalasi sistem menggunakan CD/DVD ROM server secara langsung, kita bisa memasukkan CD/DVD sistem operasi yang diinginkan kedalam CD/DVD ROM server kemudian melakukan setting agar CD VM diarahkan ke CD/DVD host server. Jangan lupa pilih opsi pilihan Emulate IDE pada pilihan mode
CD/DVD.
Lebih mudah lagi menggunakan file
ISO yang telah diupload ke server. Jadi kita tidak perlu repot-repot memasukkan CD/DVD ke server. Jika menggunakan file ISO yang ada di server, pilih
Datastore ISO File. Klik
Browse
Pilih
ISO file yang ada pada server untuk penginstalan VM ini.
Jika sudah maka akan seperti pada gambar. Jangan lupa beri centang pada
Connect at power on agar VM otomatis booting ke file iso tersebut.
Pada
New Floppy, jika tidak terpakai kita bisa membuangnya. Klik
Remove
Apabila sudah selesai klik
Finish
Klik kanan pada Virtual Machine yang tadi telah dibuat lalu pilih
Open Console
Untuk menjalankan Virtual Machine, kli icon berwarna hijau (Power On) atau bisa juga dengan mengklik kanan pada virtual machine lalu memilih
Power On
Nah, maka Virtual Machine akan berjalan dan melakukan penginstalan.
Untuk melakukan instalasi VMWare vSphere ini bisa dilihat pada postingan saya sebelumnya :
Instalasi VMWare vSphere 6.0
Sekian postingan dari saya, semoga bermanfaat
Tunggu postingan saya selanjutnya ya.
Wassalamualaikum wr wb