Assalamualaikum wr wb
Jumpa lagi di Fajar Blog. Kali ini saya akan membahas tentang Setting koneksi internet di Routerboard via LAN. Bagaimana caranya? Mari simak postingan berikut
Tujuan
- Untuk mengetahui setting koneksi internet di RouterBoard via LAN
- Untuk mengetahui konfigurasi DHCP Client pada RouterBoard
Bahan
- PC / Laptop
- RouterBoard
- Kabel UTP
- Switch
- Winbox
- Virtualbox (karena saya menggunakan virtual)
Topologi
Langkah
Buka Virtualbox lalu buatlah virual machine yang berisikan mikrotik. Pada Network enable kan semua network (ada 4) untuk nantinya digunakan sebagai simulasi. Jika sudah klik Start
Maka akan tampil seperti pada gambar. Login dengan user admin dan password kosong (enter saja). Lalu minimize saja virtual machine nya karena kita akan gunakan Winbox untuk me remote.
Buka Winbox lalu klik tombol yang ditunjukkan pada nomor 1, lalu klik Mac Address mikrotik tadi. Setelah itu isikan username admin dan password dikosongkan saja. Klik Connect
Reset konfigurasi yang ada, karena kita akan membuat konfigurasi baru.
Klik System -> Reset Configuration
Beri centang pada No default configuration agar tidak ada konfigurasi sama sekali. Jika sudah klik Reset Configuration
Enable dan Disable Interface
Via GUI
Pertama saya akan melakukan enable dan disable interface. Fungsinya adalah mematikan interface yang sekiranya tidak digunakan untuk mencegah sembarangan orang yang menggunakan routerboard kita. Klik Interface
Ini merupakan daftar interface yang ada pada routerboard saya. Yang berwarna abu-abu adalah interface yang tidak aktif(disable)
Untuk mematikan / disable interface, klik pada interface yang ingin di disable(nomor 1) lalu klik tanda silang (nomor 2)
Terlihat ether3 berhasil di disable dengan berubah warna menjadi abu-abu.
Untuk mengaktifkan / enable interface kembali, klik pada interface yang ingin di enable(nomor 1) lalu klik tanda centang(nomor 2)
Terlihat ether3 berhasil di enable.
Via Terminal
Setalah berhasil enable & disable interface melalui GUI, sekarang saya akan mencoba melalui terminal. Klik New Terminal
Untuk melihat interface yang ada ketikkan perintah interface print
Saya akan mendisable interface ether3 yaitu berada pada nomor 2. Ketikkan perintah berikut
Jika sudah lihat kembali dengan perintah interface print. Terlihat ether2 berhasil di disable dengan tanda X pada sebelah kiri.
Untuk meng enable kembali ether3 yang berada pada nomor 2, ketikkan perintah berikut.
Jika sudah lihat kembali dengan perintah interface print. Terlihat ether2 berhasil di enable kembali.
Mengubah nama interface
Via GUI
Mengubah nama interface ini berguna agar kita tidak bingung / lupa interface yang digunakan pada routerboard kita. Untuk mengubahnya, klik Interface dan selanjutnya double klik pada interface yang ingin diubah namanya. Disini saya mengubah nama interface ether1 menjadi public. Jika sudah klik OK
Via Terminal
Setelah mengetahui cara mengubah interface via GUI, selanjutnya via terminal. Cek terlebih dahulu interface yang ada dengan perintah interface print
Saya akan merubah nama interface pada ether1 yang berada pada nomor 0 menjadi public, ketikkan perintah berikut
Cek kembali interface yang ada dengan perintah interface print, terlihat nama interface ether1 telah berubah menjadi public pada nomor 3
Selanjutnya saya akan merubah nama interface ether2 yang berada pada nomor 0 menjadi local, ketikkan perintah berikut
Cek kembali interface yang ada dengan perintah interface print, terlihat nama interface ether2 telah berubah menjadi local pada nomor 2
IP Address Static
Via GUI
Selanjutnya adalah konfigurasi IP Address Static pada routerboard. Klik IP -> Addresses. Lalu klik tanda + untuk menambahkan IP Address. Disini saya menambahkan IP address 192.168.43.15/24 dengan interface public
Saya juga menambahkan IP Address 192.168.15.2/24 dengan interface local
Via Terminal
Jika menggunakan terminal untuk menambahkan IP Address static, ketikkan perintah berikut
Menambahkan Gateway
Via Terminal
Tambahkan IP Gateway. Ketikkan perintah berikut
Cek dengan perintah ip route print
Via GUI
Jika melalui GUI, klik IP -> Routes
Lalu klik tanda + dan isikan IP untuk gateway
Coba cek dengan lakukan ping ke gateway.
Menambahkan DNS
Via Terminal
Disini saya akan menambahkan DNS 202.43.178.254 dengan perintah
Selanjutnya cek dengan perintah berikut
Via GUI
Jika melalui GUI, klik IP -> DNS lalu tambahkan DNS dan beri centang pada Allow remote request
Coba lakukan ping ke internet, saya mencoba ping ke dns google yaitu 8.8.8.8
Konfigurasi Firewall
Konfigurasi firewall ini berfungsi agar client dapat terkoneksi ke internet.
Via Terminal
Gunakan firewall nat dengan mengetikkan perintah berikut.
Jika sudah cek dengan perintah berikut
Via GUI
Jika melalui GUI, klik IP -> Firewall lalu klik pada tab Nat
Pada tab General, isikan chain dengan srcnat dan out interface public
Selanjutnya ke tab Action, pada action pilih masqurade. Klik OK
Pengecekan
Atur IP Address pada clientLakukan ping ke interface lokal
Lakukan ping ke gateway public
Lakukan ping ke google
Dari routerboard, lakukan ping ke client
Lakukan ping juga ke interface public
Tes dengan membuka situs dengan browser
IP Address DHCP
Selanjutnya adalah konfigurasi IP Address DHCP pada routerboard dengan menggunakan DHCP Client.
Via Terminal
Cek terlebih dahulu interface yang ada
Karena kita akan menggunakan IP DHCP, maka hapus konfigurasi IP Static sebelumnya yang ada pada interface public (nomor 0)
Cek kembali interface yang ada.
Selanjutnya tambahkan IP DHCP Client dengan perintah berikut
Cek IP Dhcp dengan perintah ip dhcp-client print. Terlihat ip belum aktif dengan adanya tanda X.
Aktifkan IP dhcp client tersebut dengan perintah
Jika sudah cek kembali IP DHCP Client
Cek IP Address yang ada pada routerboard kita dengan perintah ip address print. Terlihat pada interface public saya mendapat IP Dhcp dengan IP 192.168.43.100/24
Via GUI
Jika menggunakan GUI, klik IP -> DHCP Client. Lalu klik tanda + untuk menambahkan IP DHCP Client
Pilih interface yang ingin digunakan untuk DHCP ini, beri centang pada keduanya dan pilih yes untuk Add default route. Jika sudah klik OK
Coba lakukan pengetesan dengan lakukan ping ke gateway public
Lakukan pengetesan juga dengan melakukan ping ke internet
Lakukan ping ke interface lokal
Lakukan ping ke komputer client
Terakhir, pada client, lakukan ping ke interface public
Sekarang lakukan pengetasan pada client dengan melakukan browsing di internet
Sekian, semoga bermanfaat.







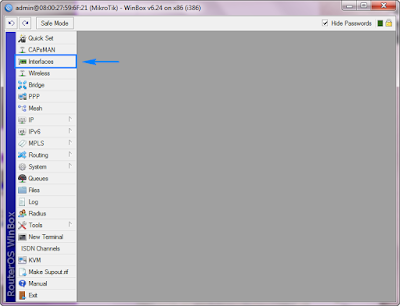












































EmoticonEmoticon