Assalamualaikum wr wb
Jumpa lagi di Fajar Blog's. Kali ini saya akan berbagi tentang Windows Server 2008. Yap sesuai judul saya akan membahas HTTPS Web Server di Windows Server 2008. Untuk lebih jelasnya mari simak postingan berikut.A. Tujuan
- Dapat mengetahui instalasi Web Server di Windows Server 2008
- Mengetahui konfigurasi https
- Mengetahui definisi Web Server
B. Penjelasan
Web Server adalah suatu server yang memberikan service (layanan) kepada klien yang meminta informasi berkaitan dengan web. Web server sendiri terdiri dari dua komponen, yang pertama adalah komputer itu sendiri dan software web server yang dipakainya. Jadi dapat diambil kesimpulan mesin(komputer) apapun bisa saja menjadi web server asalkan software web server tersedia di mesin(komputer) itu. Salah satu software web server yang tersedia adalah Apache, tapi selain itu masih banyak lagi web server lainnya seperti IIS, Xitami, dll
Yang dibahas kali ini adalah Web Server di Windows Server yaitu dengan IIS.
Sebelum melakukan instalasi Web Server ini, pastikan anda sudah melakukan instalasi active directory. Apabila belum, anda bisa melihatnya pada postingan saya disini
C. Tutorial
Instalasi Web Server
Pertama kita harus melakukan instalasi web server di Windows Server 2008 ini. Buka Server Manager pada Start Menu -> Administrative Tools -> Server Manager
Pada bagian kiri pilih Roles. Lalu pada bagian kanan klik Add Roles
Beri checklis pada Web Server (IIS). Apabila muncul pop up dialog seperti pada gambar di bawah pilih Add Required Feaures
Jika sudah terchecklist, klik Next
Selanjutnya akan diperkenalkan tentang Web Server (IIS) klik Next saja
Pilih Web Server kemudian klik Next
Konfirmasi penginstalan Web Server. Apabila anda sudah benar-benar yakin untuk menginstallnya (lebay) klik Install
Instalasi akan berjalan. Harap sedikit sabar menunggu hingga instalasi selesai.
Selamat! Instalasi telah selesai. Klik Close untuk menutup jendela instalasi
Cek menggunakan browser dengan mengetikkan http://localhost/ atau mengetikkan http://domain.tld. Sebagai contoh disini saya mengetikkan http://fajar.web.id. Maka akan muncul tampilan default berupa IIS7.
Memodifikasi Tampilan Web Server (IIS7)
Pada bagian kiri, drop down di bagian WIN-TEDblabla -> Sites -> Default Web Site
Klik kanan pada Default Web Site lalu pilih Switch to Content View
Disitulah file-file web server tersedia
Klik kanan pada salah satu file lalu pilih Edit Permissions untuk melihat letak file tersebut.
Terlihat pada location, file tersebut berada pada C:\inetpub\wwwroot
Pergi ke direktory tersebut dengan Windows Explorer. Lalu buka iisstart.html menggunakan notepad untuk mengedit tampilan web
Edit file tersebut dengan sesuka hati anda. Karena saya masih pemula dalam html, maka saya hanya menghilangkan gambar iis7 dan mengubahnya dengan tulisan. Jika sudah save.
Cek lagi di browser. Tara!! Selamat, tampilan web server anda telah berubah (mulai lebay)
HTTPS di Web Server
Selanjutnya adalah pembuatan https, buka Internet Information Services (IIS) Manager pada Start Menu -> Administrative Tools -> Internet Information Services (IIS) Manager
Klik pada WIN-TEDblabla pada bagian kiri, lalu pada bagian kanan klik Server Certificates untuk membuat sertifikat https
Pada bagian kanan klik Create Self-Signed Certificate
Isikan nama untuk sertifikat. Jika sudah klik OK
Selanjutnya klik kanan pada Sites lalu pilih Add Web Sites
Selanjutnya buat host baru di DNS klik Start -> Administrative Tools -> DNS
Klik kanan pada domain anda, disini saya klik kanan pada fajar.web.id lalu pilih New Host (A or AAAA)
Isikan nama untuk parent domain, dan isikan pula IP Address. Jangan lupa beri centang pada Create associated pointer (PTR) record
Jika sudah klik Add Host
Pada bagian kiri, klik kanan pada “Site” lalu pilih “Add Web Site…”
Pada Site isikan nama host yang tadi telah dibuat.
Di path, arahkan ke C:\inetpub\wwwroot
Di building, pilih Type https, isikan IP Address Server, dan port 443
Di ssl certificate, pilih nama yang telah dibuat sertifikat tadi. Jika sudah klik “OK”
Kembali lagi ke Internet Information Service (IIS) Manager. Di bagian kiri yaitu di Site sudah terdapat “dbd” yang tadi telah dibuat.Untuk melihatnya klik kanan lalu pilih “Edit Buildings…”
Terlihat bahwa Site Building telah terbuat.
Cek di browser dengan mengetikkan alamat https://dbd.fajar.web.id Maka akan muncul tampilan seperti itu. Klik “Add Exception…”
Klik “Get Certificate” Setelah itu klik “Confirm Security Exception”
Maka akan muncul ke tampilan Web yang telah kita buat. HTTPS di Web Server berhasil.
Jika menggunakan Internet Explorer akan muncul seperti itu. Untuk melanjutkannya klik “Continue to this website”
Maka akan muncul tampilan seperti berikut. Namun disini “Certificate Eror”. Klik pada Certificate Error
Klik Install Certificate
Untuk tutorial sudah saya buatkan juga dalam bentuk presentasi, semoga mudah dipahami.
Sekian, semoga bermanfaat.









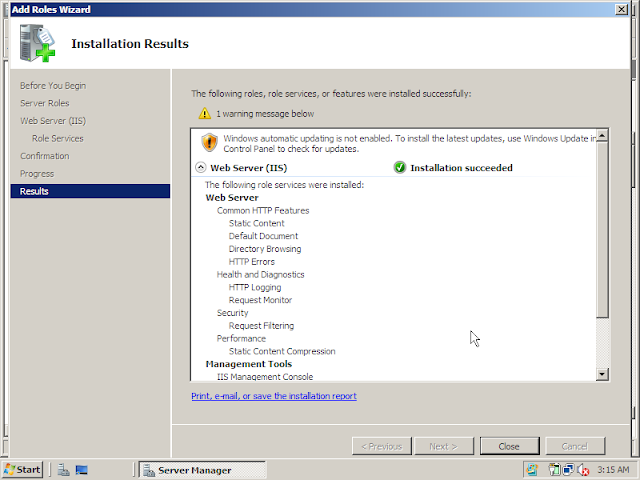




























EmoticonEmoticon