Assalamualaikum wr wb
Jumpa lagi di Fajar Blog's. Oke kali ini saya akan berbagi tutorial Active Directory dengan menggunakan Windows Server 2008. Oke langsung saja simak postingan berikut.A. Tujuan
- Dapat mengetahui penjelasan Active Directory
- Dapat mengetahui instalasi Active Directory
B. Penjelasan
Active Directory adalah layanan direktori yang dimiliki oleh sistem operasi jaringan Microsoft Windows server 2000, Windows server 2003 dan Windows Server 2008. Active Directory terdiri atas basis data dan juga layanan direktori. Basis data yang dimiliki oleh Active Directory menyimpan segala sumber daya yang terdapat di dalam jaringan, seperti halnya komputer yang telah tergabung ke sebuah domain, daftar akun pengguna dan kelompok pengguna, folder yang di-share, dan lain-lain. Sementara itu, layanan direktori yang dimilikinya membuat informasi yang disimpan di dalam basis data dapat diakses oleh pengguna dan aplikasi. Active Directory sebenarnya merupakan implementasi dari protokol Lightweight Directory Access Protocol (LDAP).
C. Tutorial
Klik “Start” pada Windows Server 2008. Pilih “Administrative Tool” lalu klik pada “Server Manager”
Pada pilihan di samping pilih “Roles”. Setelah itu klik “Add Roles”
Checklist pada bagian “Skip this page by default”. Setelah itu klik Next.
Pilih roles yang ingin di install. Pilih “Active Directory Domain Service”. Setelah itu klik Next
Muncul jendela pengenalan tentang Active Directory. Klik Next untuk melanjutkan.
Terdapat 2 pesan pada bagian Confirmation untuk merestart server setelah penginstalan selesai dan instalasi dcpromo .
Klik Next untuk melanjutkan proses instalasi.
Proses instalasi sedang berjalan. Tunggu hingga selesai.
Instalasi sudah selesai. Klik Close untuk menutup jendela instalasi.
Buka command prompt lalu install dcpromo dengan mengetikkan “dcpromo” setelah itu enter.
Klik Next untuk melanjutkan proses instalasi.
Klik Next untuk melanjutkan proses instalasi.
Pilih “Create a new domain in a new forest” karena kita akan membuat domain baru. Setelah itu klik Next.
Masukkan nama domain yang ingin dibuat. Jika sudah klik Next.
Pilih windows yang digunakan. Setelah itu klik Next.
Checklist pada bagian “DNS Server”. Setelah itu klik Next.
Pilih “Yes, the computer will use a dynamically assigned IP address”
Pilih “Yes” untuk melanjutkan proses instalasi.
Pilih lokasi yang akan dijadikan tempat penginstalan. Klik Next untuk melanjutkan proses instalasi.
Isikan password yang di inginkan. Jika sudah klik Next.
Klik Next untuk melanjutkan proses instalasi.
Proses instalasi sedang berjalan. Tunggu hingga proses instalasi selesai.
Instalasi sudah selesai. Klik Finish untuk menutup jendela instalasi.
Maka akan muncul permintaan restart. Pilih “Restart Now” untuk merestart windows.
Setelah merestart maka akan muncul seperti ini. Tekan CTRL + ALT + DELETE.
Isikan password untuk login.
Jika sudah, cek paket Active Directory di Administrative Tools.
Langkah-langkahnya sudah saya buatkan dalam bentuk presentasi. Dapat dilihat di bawah ini:
Terima kasih telah berkunjung, semoga bermanfaat.






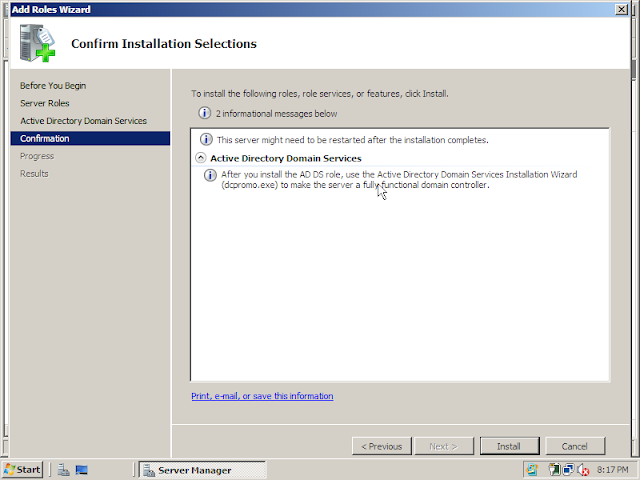




















EmoticonEmoticon