Assalamualaikum wr wb
Jumpa lagi di Fajar Blog's nih hehehe. Pada kesempatan kali ini saya akan berbagi sedikit tutorial membuat Web Server dengan menggunakan CentOS. Oke langsung saja simak postingan berikut.A. Tujuan
- Dapat mengetahui pembuatan Web Server di CentOS
- Dapat mengetahui http dalam pembuatan Web Server
B. Topologi
IP Address:
-Server DNS : 192.168.1.2 -fajar.net
-Client : 192.168.1.3
C. Konsep Dasar
HTTPHyperText Transfer Protocol adalah suatu protokol yang digunakan oleh WWW (World Wide Web). HTTP mendefinisikan bagaimana suatu pesan bisa diformat dan dikirimkan dari server ke client. HTTP juga mengatur aksi-aksi apa saja yang harus dilakukan oleh web server dan juga web browser sebagai respon atas perintah-perintah yang ada pada protokol HTTP ini.
Data paket yang dikirim menggunakan HTTP tidak terenkripsi, siapapun dapat melihat data dalam teks biasa. Itulah mengapa tidak menggunakan HTTP untuk perbankan atau transaksi di internet, dan juga itu tidak dianjurkan jika Anda membuka website halaman login yang menggunakan HTTP pada jaringan publik seperti area hotspot nirkabel.
HTTPS
HyperText Transfer Protocol Secure adalah bentuk protokol yang lebih aman dibandingkan dengan http, karena semua traffic data atau lalu lintas data yang melewati protokol ini akan diacak dengan berbagai format enkripsi sehingga sulit untuk dibajak isinya maupun dilihat.
Data paket dikirim menggunakan HTTPS dienkripsi, orang tidak dapat melihat data paket dalam jaringan publik. Itu sebabnya HTTPS biasanya digunakan untuk perbankan atau transaksi di internet, dan halaman juga login atau halaman lain perlu untuk mengenkripsi data.
D. Langkah Konfigurasi
Konfigurasi DNSSaya menggunakan virtualbox sebagai alat virtual untuk server. Pastikan anda terkoneksi ke internet dan setting network di virtualbox dengan "Bridge Adapter".
Konfigurasi IP Address di server. Saya menggunakan centos 6.5 dengan IP Address 192.168.1.2 /24.
nano /etc/sysconfig/network-scripts/ifcfg-eth0
Restart network dengan perintah
service network restart
Tambahkan "nameserver 8.8.8.8" di resolv.conf
nano /etc/resolv.conf
Matikan IP Tables (firewall di centos) dengan perintah
service iptables stop
Lakukan ping ke gateway dan google untuk mengecek koneksi internet server karena nantinya kita butuh akses ke internet.
Install bind untuk DNS dengan perintah
yum install bind bind-utils -y
Lalu konfigurasi file named.conf
nano /etc/named.confTuliskan IP Address dan IP Network.
Konfigurasi juga zona baru. Saya membuat domain fajar.net.
Konfigurasi file forward.fajar.net
nano /var/named/forward.fajar.net
Copy file forward.fajar.net dan beri nama reverse.fajar.net agar kita tidak mengetik ulang dalam konfigurasi reverse.fajar.net jadi kita hanya menyunting saja.
Sunting menjadi seperti pada gambar.
Edit file resolv.conf lagi lalu tambahkan "nameserver 192.168.1.2"(IP Server) dan "search fajar.net"
nano /etc/resolv.conf
Jalankan servis named dengan perintah
service named restart
chkconfig named on
Lakukan ping ke DNS yang telah dibuat tadi. Jika sukses maka pembuatan DNS berhasil.
Konfigurasi Web Server HTTP
Install httpd dengan perintah
yum install httpd -y
Konfigurasi file httpd.conf
nano /etc/httpd/conf/httpd.confPada ServerAdmin tambahkan dibelakangnya root@namadomain contoh root@fajar.net. Pada ServerName hapus tanda pagar di depannya lalu tambahkan www.namadomain:80 contoh www.fajar.net:80.
Pada DirectoryIndex ubah seperti pada gambar.
Jika sudah jalankan http dengan perintah
service httpd start
chkconfig httpd on
Pengecekan di Client
Sampai disini pembuatan Web Server telah berhasil. Namun tampilan yang diberikan masih default dan masih banyak fitur yang tidak tersedia. Sebelum melakukan pengecekan, atur IP Address pada client sesuai dengan server. Lalu pada DNS isikan IP Address DNS yang telah dibuat tadi.
Lakukan pengecekan di browser dengan mengetikkan alamat domain yang telah dibuat. Jika sudah maka akan muncul tampilan seperti pada gambar berikut.
Untuk mengatur tampilan Web Server, konfigurasi file index.html. Disini saya akan mengedit dengan sederhana saja.
nano /var/www/html/index.html
Jika sudah restart http dengan perintah
service httpd restart
Cek lagi dengan menggunakan browser. Maka tampilannya akan berubah sesuai dengan file index.html yang telah dibuat.
Untuk memperbagus Web Server, tambahkan beberapa fitur seperti Php, install dengan menggunakan perintah
yum install php php-msql -y
Jika sudah edit file httpd.conf
nano /etc/httpd/conf/httpd.confPada DirectoryIndex tambahkan index.php.
Konfigurasi juga file php.ini
nano /etc/php.iniPada timezone, isikan sesuai dengan "Asia/Jakarta"
Copy kan file index.html dan beri nama menjadi index.php
Sunting file index.php, disini saya menambahkan tanggal pada Web Server saya.
nano /var/www/html/index.php
Jika sudah restart kembali http dengan perintah
service httpd restart
Cek lagi dengan menggunakan browser. Maka akan terlihat tanggal sesuai dengan file php yang telah dibuat.
Tambahkan beberapa layanan agar Web Server menjadi bagus. Install php-gd dengan perintah
yum install php-gd -y
Kemudian install mysql dengan perintah
yum install mysql-server -y
Jika sudah jalankan layanan mysql
service mysql start
Buat password untuk mysql dengan perintah
mysqlandmin -u root password '123456'*note : 123456 adalah password yang dibuat
Lalu coba login dengan user root dan password yang telah dibuat.
mysql -u root -p
Konfigurasi Wordpress
Download latest.zip untuk Wordpress nantinya.
wget http://wordpress.org/latest.zip
Ekstrak latest.zip ke folder /var/www/html/
unzip -q latest.zip -d /var/www/html/Kemudian beri permission untuk wordpress
chown -R apache:apache /var/www/html/wordpress/Buat juga folder uploads di /var/www/html/wordpress/wp-content/
chown -R 755 /var/www/html/wordpress/
mkdir -p /var/www/html/wordpress/wp-content/uploads/Beri permission untuk folder uploads tadi
chown -R :apache /var/www/html/wordpress/wp-content/uploads/
Masuk kembali ke mysql monitor dengan perintah
mysql -u root -p
Lalu buat database untuk wordpress dengan perintah
create database wordpress;Beri permission untuk wordpress
grant all privileges on wordpress.* to wpuser@'localhost' identified by '123456'
Masuk ke direktory wordpress
cd /var/www/html/wordpress/Ubah nama wp-config-sample.php menjadi wp-config.php
mv wp-config-sample.php wp-config.php
Konfigurasi file wp-config.php
nano /wp-config.phpPada DB_NAME isikan dengan 'wordpress'
Pada DB_USER isikan dengan 'wpuser'
Pada DB_PASSWORD isikan dengan password yaitu '123456'
Dan pada DB_HOST isikan dengan 'localhost'
Jika sudah restart mysql dan http dengan perintah
service mysql restart
service httpd restart
Lakukan pengecekan di browser. Ketikkan nama domain dengan /wordpress dibelakangnya. Contoh www.fajar.net/wordpress/ , maka akan muncul tampilan seperti pada gambar di bawah.
Isikan Site Title untuk nama Web kita. Isikan juga Username dan password yang telah dibuat tadi. Dan terakhir isikan Email. Jika sudah klik "Install Wordpres"
Maka wordpress akan berhasil diinstall. Klik Log in untuk masuk.
Isikan username sesuai yang telah dibuat lalu "Log in "
Maka akan menuju ke alamat wordpress web anda dan terlihat tampilan seperti berikut.
Konfigurasi Web Server HTTPS
Masuk ke direktori /etc/pki/tls/certs/ terlebih dahulu.
Buat sertifikat untuk HTTPS agar Web Server lebih aman.
make server.key
Tuliskan perintah
openssl rsa -in server.key -out server.keylalu masukkan password
Selanjutnya buat file server.csr
make server.csrIsikan nama Negara, Provinsi, Kota, Organisasi, Nama Domain, dan Email.
Ambil private key yang ada dan melihat sertifikat dengan perintah
openssl x589 -in server.csr -req -signkey server.key -days 3650
Lalu ketikkan perintah berikut untuk mengambil private key
openssl x589 -in server.csr -out server.crt -req -signkey server.key -days 3650
Beri permission dengan perintah
chmod 400 server.*
Selanjutnya install ssl dengan perintah
yum install mod_ssl -y
Konfigurasi file ssl.conf
nano /etc/httpd/conf.d/ssl.confHapus tanda # pada DocumentRoot lalu ketikkan domain anda.
Ubah direktori SertificateFile dan SertificateKeyFile sesuai letak file nya.
Buat folder nama domain di /var/www/
mkdir /var/www/namadomain
Lalu restart mysql dan http
service mysqld restart
service httpd restart
Cek di browser dengan menambahkan https:// di depan domain contoh https://fajar.net. Maka akan ada peringatan web aman karena terdapat sertifikat. Klik "Proceed Anyway"
Maka akan berupa tampilan default seperti pada gambar.
Edit file index.html di /var/www/fajar/ untuk merubah tampilan web server.
nano /var/www/fajar/index.html
Restart http dan mysql dengan perintah
service httpd restart
service mysqld restart
Cek lagi dengan menggunakan browser, maka tampilan akan berubah sesuai file index.html yang telah di edit.
Klik tanda gembok di samping https://
Maka kita dapat melihat Sertifikat.
Konfigurasi Web Server Piwigo
Buat database piwigo dengan myqsl
mysql -u root -pLalu ikuti seperti pada gambar.
Download piwigo dan letakkan di /var/www/fajar/piwigo.zip
Ekstrak piwigo.zip dan letakkan di /var/www/fajar/
unzip /var/www/fajar/piwigo.zip -d /var/www/fajar/
Enkripsi folder piwigo
chown -R apache. /var/www/fajar/piwigo
Restart http dan mysql dengan perintah
service httpd restart
service mysqld restart
Cek di browser dengan menambahkan /piwigo dibelakangnya, contoh https://fajar.net/piwigo. Maka akan muncul tampilan seperti berikut.
Isikan setiap kolom sesuai yang telah dibuat sebelumnya. Jika sudah klik"Start Instalation"
Klik "Start the Tour" untuk memulai.
Maka akan ke tampilan berikut. Piwigo dibutuhkan untuk menyimpan foto/gambar yang ada pada web server kita.
Berikut tutorial dalam bentuk videonya:
Terima kasih telah berkunjung. Semoga bermanfaat.








































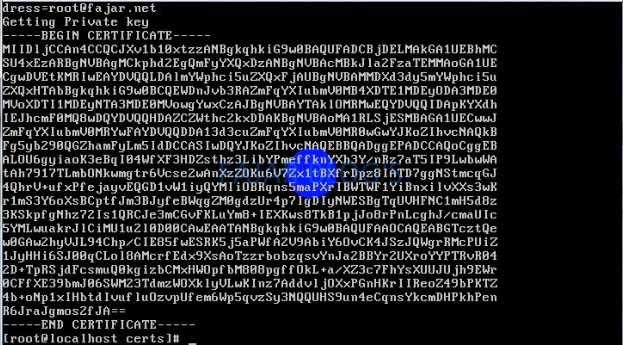


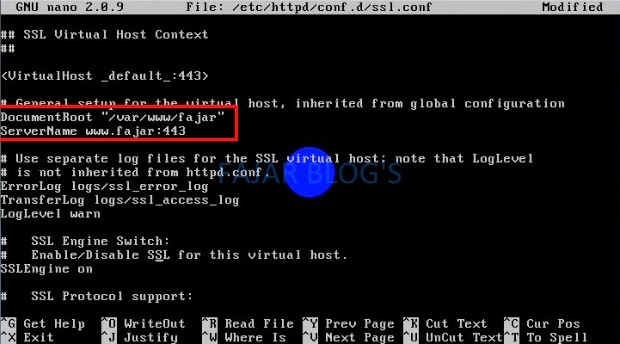

















EmoticonEmoticon