Assalamu'alaikum warohmatullahi wabarokatuh
Jumpa lagi di Fajar Blog, setelah postingan sebelumnya saya sudah membahas tentang Point to Point kali ini saya akan membahas tentang Point to Multipoint. Tidak jauh berbeda dari sebelumnya, hanya saja pada Point to Multipoint ini menggunakan 2 client. Mari simak postingan berikut.Tujuan
- Untuk mengetahui konfigurasi Point to Multipoint
- Memenuhi tugas dari guru
Topologi
Table IP Address
IP Gateway Switch : 172.16.2.1
IP AP Pusat (wlan) : 21.21.21.1 /24
IP Laptop Pusat : 11.11.11.2 /24
IP AP Client 1 (wlan) : 21.21.21.2 /24
IP Laptop 1 : 11.11.12.2 /24
IP AP Client 2 (wlan) : 21.21.21.5 /24
IP Laptop 2 : 192.168.1.22 /24
Perlengkapan
- 3 unit laptop/komputer
- 3 unit Routerboard
- 1 switch
- Koneksi internet
Langkah
1. Access Point Pusat
Access Point pusat adalah Routerboard yang terkoneksi langsung dengan switch dan internet. AP Pusat ini akan menyebarkan koneksinya ke AP Client 1 dan IP Client 2. Berikut konfigurasi untuk AP Pusat.
Sebelumnya saya sudah mereset konfigurasi MikroTik terlebih dahulu. Buka winbox lalu pilih mac address untuk menghubungkannya. Login dengan user = admin dan password kosong lalu klik Connect
Beri ip address untuk ether 1 yang terkoneksi ke internet. Karena gateway nya 172.16.2.1 maka saya memberi IP 172.16.2.164/24
Beri IP gateway untuk router tersebut
Lihat IP route yang telah dibuat dengan perintah ip route print
Beri IP untuk DNS, disini saya memasukkan DNS milik google dan gateway internet.
Nah, sampai sini router sudah terkoneksi ke internet. Coba lakukan ping ke dns.
Nah, karena router telah terkoneksi ke internet langkah selanjutnya adalah melakukan setting wlan agar client dapat mengaksesnya. Tambahkan ip address untuk wlan.
Jika sudah lihat ip address yang ada, kita sudah memiliki 2 IP Address.
Selanjutnya konfigurasi lagi, klik Wireless lalu aktifkan interface wireless tersebut dengan mengklik tanda centang(perhatikan nomor pada gambar). Jika sudah, double klik pada interface wlan1.
Tambahkan firewall nat agar wireless nantinya dapat terhubung ke internet
Lihat firewall nat tersebut
Kemudian lakukan konfigurasi agar laptop dapat terhubung ke internet. Tambahkan IP Address, karena laptop terhubung pada ether2 maka tambahkan IP untuk ether2. Saya menggunakan IP 11.11.11.1/24
Lihat semua IP address yang ada pada interface
Jangan lupa lakukan setting pada laptop, isikan IP Address static sesuai dengan IP ether2 tadi. Saya menggunakan 11.11.11.2/24 dengan DNS 8.8.8.8 dan 172.16.2.1
Lakukan pengecekan dengan cmd kemudian lakukan ping ke kedua dns
Lakukakn pula ping ke google untuk memastikan laptop telah terhubung ke interenet
Yang terakhir lakukan ping ke ether2
Coba lakukan browsing dan pengetesan internet lainnya.
Untuk memastikan AP Pusat terkoneksi ke internet, coba lakukan download. Jangan hanya mendownload, perhatikan pula transfer data / traffic yang berjalan.
2. Client 1 (AP Station 1)
Buka winbox lalu pilih mac address untuk menghubungkannya. Login dengan user = admin dan password kosong lalu klik Connect
Klik Wireless, kemudian klik wlan1 dan aktifkan interface wlan dengan mengklik tanda centang. Jika sudah double klik pada wlan1. (perhatikan nomor pada gambar)
Klik scan untuk menghubungkan client dengan Access Point pusat.
Hubungkan dengan access point pusat, klik pada SSID tersebut kemudian pilih Connect.
Kemudian ubah mode nya menjadi station. Jika sudah klik OK.
Untuk mengeceknya apakah sudah terhubung atau belum, klik pada tab Registration dan double klik pada wlan1. Maka akan muncul jendela baru, pilih tab Signal untuk melihat seberapa besar sinyal yang di dapat.
Selanjutnya adalah menambahkan ip address untuk wlan1. Untuk wlan1 clien1 ini saya menggunakan IP 21.21.21.2 /24
Kemudian tambahkan IP gateway. Gateway disini adalah IP wlan1 pada AP Pusat yakni 21.21.21.1
Lihat ip route yang ada.
Beri IP untuk DNS, disini saya memasukkan DNS milik google dan gateway internet.
Tambahkan firewall nat untuk wlan1 agar dapat terkoneksi ke internet
Lihat firewall nat yang ada, firewall berhasil dibuat.
Nah, sekarang coba lakukan test koneksi. Lakukan ping ke gateway
Lakukan ping ke dns.
Kemudian ping ke internet, saya mencoba lakukan ping ke google
Lakukan ping pula ke laptop AP Pusat.
Router sudah terkoneksi ke internet, selanjutnya adalah konfigurasi agar laptop dapat terkoneksi ke internet pula. Tambahkan ip address untuk interface ether2. Saya menggunakan IP 11.11.12.1 /24
Lihat ip address yang ada.
Kemudian ubah IP Address dan DNS pada Laptop. Untuk laptop saya menggunakan ip address 11.11.12.2 /24
Jika sudah coba lakukan pengetesan ping ke DNS dan ke ether2
Lakukan ping juga ke gateway.
Lakukan ping ke Laptop AP Pusat.
Kita juga dapat memantau signal yang dimiliki AP Client1 ini. Terdapat transfer rate.
Coba lakukan browsing, saya mencoba melakukan test kecepatan internet.
Cobalah ada mendownload suatu file dan perhatikan transfer data yang ada.
3. Client 2 (AP Station 2)
Buka winbox lalu pilih mac address untuk menghubungkannya. Login dengan user = admin dan password kosong lalu klik Connect
Jika sudah masuk ke winbox, klik Wireless.
Pada tab Interface, klik wlan1 lalu aktifkan interface wlan1 dengan mengklik tanda centang. Jika sudah double klik pada wlan1.
Klik tab Wireless, pilih scan untuk mengkoneksikan ke AP Pusat.
Pilih SSID milik AP Pusat, kemudian klik Connect
Jika sudah terkoneksi ke AP Pusat, ubah mode nya menjadi station. Klik Apply dan OK.
Lihat pada tab Registation , jika sudah sukses terkoneksi maka akan muncul list tersebut.
Tambahkan IP Address untuk wlan1, saya menggunakan IP Address 21.21.21.5 /24. Untuk gateway gunakan IP Address milik wlan1 AP Pusat yakni 21.21.21.1 .
Tambahkan pula dns server, saya menggunakan DNS google dan gateway internet.
Kemudian tambahkan firewall nat untuk interface wlan1 agar dapat terkoneksi ke internet.
Tambahkan pula IP Address untuk ether2 yaitu koneksi ke laptop.

Buka terminal pada laptop dan lakukan ping ke google, DNS, dan gateway untuk memastikan laptop sudah terkoneksi ke internet.
Lakukan pula browsing, saya mencoba melakukan test kecepatan internet.
Lihat pada bagian Signal yaitu Tx/Rx
Bisa juga dilihat pada tab Traffic. Kita juga dapat menggunakan Tools yang ada yakni Torch, Freq Usage, Sniff, dan Snooper.
Ini merupakan tampilan Torch
Ini merupakan tampilan Freq Usage, kita dapat melihat frequensi yang banyak digunakan.
Ini merupakan tampilan Snooper, kita dapat melihat AP Pusat dan AP Client yang terkoneksi.
Tampilan Sniffer, kita dapat melihat paket data yang digunakan.
Tambahan
Pada AP Pusat kita dapat melihat wlan yang terkoneksi dengan SSID AP Pusat yakni dengan mengklik Wireless kemudian pilih tab Registration.
Snooper, dapat melihat Access Point pusat beserta Access Point client yang terhubung.
Torch, seperti inilah tampilan torch.
Freq Usage, dapat melihat frequensi yang digunakan pada jaringan
Sekian, semoga bermanfaat.














































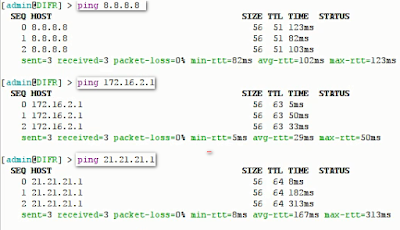



















EmoticonEmoticon