Assalamualaikum wr wb
Akhirnya jumpa lagi di Fajar Blog's. Kali ini saya akan berbagi tutorial membangun Web Server di FreeBSD 10.0. Ini merupakan hasil dari seminar di SMKN 1 Kota Bekasi bersama om Andy Hidayat. Oke langsung saja simak postingan berikut.A. Tujuan
- Mengetahui penjelasan singkat web Server.
- Mengetahui langkah-langkah membangun Web Server di FreeBSD
B. Bahan
- Virtualbox
- FreeBSD
- Putty
- Repository FreeBSD
C. Konsep Dasar
Web Server adalah suatu server yang memberikan service (layanan) kepada klien yang meminta informasi berkaitan dengan web. Web server sendiri terdiri dari dua komponen, yang pertama adalah komputer itu sendiri dan software web server yang dipakainya. Jadi dapat diambil kesimpulan mesin(komputer) apapun bisa saja menjadi web server asalkan software web server tersedia di mesin(komputer) itu. Salah satu software web server yang tersedia adalah Apache, tapi selain itu masih banyak lagi web server lainnya seperti IIS, Xitami, dll
D. Topologi
Topologinya akan seperti pada gambar.
Addressing:
-Server Web (FreeBSD) : 192.168.1.2 /24
-Client (Windows 7) : 192.168.1.3 /24
E. Konfigurasi
Konfigurasi Network
Sebelumnya anda harus menginstall FreeBSD di Virtualbox, sudah saya bahas sebelumnya di Instalasi FreeBSD 10.0 di Virtualbox. Jika sudah, jalankan FreeBSD lalu lakukan konfigurasi IP Address. Saya menggunakan IP Address 192.168.1.2 dengan /24, tambahkan IP Address dengan perintah
Sebelumnya anda harus menginstall FreeBSD di Virtualbox, sudah saya bahas sebelumnya di Instalasi FreeBSD 10.0 di Virtualbox. Jika sudah, jalankan FreeBSD lalu lakukan konfigurasi IP Address. Saya menggunakan IP Address 192.168.1.2 dengan /24, tambahkan IP Address dengan perintah
ifconfig em0 192.168.1.2/24
Remote menggunakan PuTTy
Sebelum melakukan remote menggunakan PuTTy, ubah IP Address pada network virtualbox host only. Disini saya menggunakan IP Address 192.168.1.3 dengan /24.
Jika sudah buka PuTTy dan isikan IP Address FreeBSD tadi, dengan Port 22 karena kita meremote menggunakan SSH. Jika sudah klik Save dan "Open"
Pilih "Yes" kemudian kita akan disuruh login ke FreeBSD.
Konfigurasi FTP
Jalankan FTP untuk penyimpanan file repository yang akan diakses oleh Server nanti. Ketikkan perintah
service ftpd onestart
Akses FTP di Client menggunakan FileZilla. Masukkan IP Address di kolom "Host", masukkan username dan password FreeBSD anda. Isikan "Port" dengan 21 lalu klik "Quickconnect". Jika sudah login ke FTP, Upload kedua file repository untuk FreeBSD dengan mendrag nya ke kanan, atau dengan klik kanan lalu pilih "Upload".
Tunggu hingga proses upload selesai.
Periksa kembali apakah file yang berhasil di upload tidak corrupt.
Cek file yang sudah di upload tadi di server dengan perintah
ls -lh
Ekstrak File
Ekstrak portsnap10-25102014.zip ke direktori /var/db dengan perintah
tar -xvf portsnap10-25102014.zip -C /var/db
Tunggu hingga proses selesai.
Ekstrak portsnap di direktori home dengan perintah
portsnap extract
Tunggu hingga proses selesai.
Ekstrak juga distfiles10-25102014.zip ke direktori /use/ports/ dengan perintah
tar -xvf distfiles10-25102014.zip -C /usr/ports/
Tunggu hingga proses ekstrak selesai.
Konfigurasi Apache22
Jika sudah mengekstrak file tadi, pindah ke direktori apache22 yaitu di /usr/ports/www/apache22/
cd /usr/ports/www/apache22/
Install apache22 dengan perintah
make install clean
Apabila muncul seperti ini, pilih "OK" dan tekan "Enter". Lakukan pada semua. Maka proses penginstalan akan lanjut berjalan dan memerlukan waktu lama.
Apabila penginstalan telah selesai, copy kan file make.conf di /usr/share/examples/etc/ ke direktori /etc dengan perintah
cp /usr/share/examples/etc/make.conf /etcLalu tuliskan "DEFAULT_VERSIONS+=apache=2.2" di /etc/make.conf dengan perintah
echo "DEFAULT_VERSIONS+=apache=2.2" >> /etc/make.conf
Edit file httpd.conf di /usr/local/etc/apache22/ dengan perintah
ee /usr/local/etc/apache22/httpd.conf
Cari "ServerAdmin" dengan ctrl+y lalu ubah emailnya menjadi email domain anda. Pada ServerName, hilangkan tanda # dan ubah sesuai domain anda. Jika sudah tekan ctrl+c lalu ketikkan "exit" untuk keluar dan menyimpan.
Edit file rc.conf di /etc/ dengan perintah
ee /etc/rc.conf
Di line paling bawah, tambahkan
apache22_enable="YES"Jika sudah tekan ctrl+c lalu ketikkan "exit" untuk keluar dan menyimpan.
apache22_httpd_accept_enable="YES"
Edit file httpd-vhosts.conf di /usr/local/etc/apache22/extra/ dengan perintah
ee /usr/local/etc/apache22/extra/httpd-vhost.conf
Hapus line "Server Alias" dan tambahkan "Options Indexes FollowSysLinks" Edit juga server admin dan server name, juga direktori pada masing-masing line. (lihat gambar)
Edit file hosts di /etc/ dengan perintah
ee /etc/hosts
Tambahkan IP Address Server anda dan nama domain. Jika sudah tekan ctrl+c lalu ketikkan "exit" untuk keluar dan menyimpan.
Edit file resolv.conf di /etc/ dengan perintah
ee /etc/resolv.conf
Tambahkan domain dan IP Address server. Jika sudah tekan ctrl+c lalu ketikkan "exit" untuk keluar dan menyimpan.
Ketikkan perintah
hostname -s www.fajar.net
Restart apache22 dengan perintah
/usr/local/etc/rc.d/apache22 restart
service apache22 restart
Jika sudah cek di client dengan menggunakan browser. Ketikkan IP Address pada kolom address. Jika muncul tulisan "It works!" maka penginstalan apache22 berhasil.
Konfigurasi Mariadb55-server
Pindah ke direktori mariadb yaitu di /usr/ports/database/mariadb55-server/ dengan perintah
cd /usr/ports/database/mariadb55-server/
Install MariaDB55 Server dengan perintah
make -DBUILD_OPTIMIZED install clean
Apabila muncul seperti ini, pilih "OK" dan tekan "Enter". Lakukan pada semua. Maka proses penginstalan akan lanjut berjalan dan memerlukan waktu lama.
Jika proses instalasi sudah selesai, copy-kan file my-huge.cnf dari /usr/local/share/mysql/ ke /var/db/mysql/ dengan nama mysql.cnf
cp /usr/local/share/mysql/ ke /var/db/mysql/my-huge.cnf /var/db/mysql/mysql.cnf
Edit file rc.conf dengan perintah
ee /etc/rc.conf
Tambahkan "mysql_enable="YES" di line paling bawah.
Jalankan mysql dengan perintah
service mysql-server start
Berikan password di mysql untuk root, disini saya memberi password '1'. Ketikkan perintah
mysqladmin -u root password '1'
Jika sudah, coba masuk ke mysql dengan perintah
mysql -u root -p
Konfigurasi PHP5
Pindah ke direktori php5 yaitu di /usr/ports/lang/php5/ dengan perintah
cd /usr/ports/lang/php5/
Install php5 dengan perintah
make install clean
Apabila muncul seperti ini, pilih "OK" dan tekan "Enter". Lakukan pada semua. Maka proses penginstalan akan lanjut berjalan dan memerlukan waktu lama.
Jika penginstalan telah selesai, pindah ke direktori mod_php5 yaitu di /usr/ports/www/mod_php5 dengan perintah
cd /usr/ports/www/mod_php5
Install mod_php5 dengan perintah
make install clean
Apabila muncul seperti ini, pilih "OK" dan tekan "Enter". Lakukan pada semua. Maka proses penginstalan akan lanjut berjalan dan memerlukan waktu lama.
Jika penginstalan mod_php5 sudah selesai, pindah ke direktori /usr/local/etc/ dengan perintah
cd /usr/local/etc/
Copy-kan file php.ini-production dan beri nama php.ini, jika sudah buka file php.ini dengan perintah
cp php.ini-production php.ini
ee php.ini
Cari ;date.timezone dengan menekan ctrl+y, lalu isikan dengan "Asia/Jakarta"
Cari session.save_path dengan ctrl+y, lalu ubah direktorinya menjadi "/tmp". Jika sudah tekan ctrl+c lalu ketikkan "exit" untuk keluar dan menyimpan.
Edit file httpd.conf dengan perintah
ee /usr/local/etc/apache22/httpd.conf
Cari baris "DirectoryIndex" dengan menekan ctrl+y, lalu tambahkan index.php sebelum index.html.
Cari line "AddType application" dengan menekan ctrl+y, lalu tambahkan dibawahnya
AddType application/x-httpd-php .php
AddType application/x-httpd-php-source .phps
Cari line "LoadModule php5_module", untuk memastikan php5 sudah terinstall dengan baik. Jika sudah tekan ctrl+c lalu ketikkan "exit" untuk keluar dan menyimpan.
Selanjutnya pindah ke direktori data apache22 yaitu di /usr/local/www/apache22/data/ dengan perintah
cd /usr/local/www/apache22/data/
Edit file index.php agar php dapat berjalan di Web kita.
ee index.php
Isi dengan script php berikut
<phpJika sudah tekan ctrl+c lalu ketikkan "exit" untuk keluar dan menyimpan.
phpinfo();
?>
Kemudian restart apache22 dengan perintah
/usr/local/etc/rc.d/apache22 restart
service apache22 restart
Cek kembali di browser dengan mengetikkan IP Address dan ditambahkan /index.php dibelakangnya. Jika muncul tampilan php5 pada browser, maka konfigurasi php berhasil.
Konfigurasi Drupal7
Pindah ke direktori drupal7 yaitu di /usr/ports/www/drupal7 dengan perintah
cd /usr/ports/www/drupal7
Install drupal7 dengan perintah
make install clean
Apabila muncul seperti ini, pilih "OK" dan tekan "Enter". Lakukan pada semua. Maka proses penginstalan akan lanjut berjalan dan memerlukan waktu lama.
Jika penginstalan drupal7 telah selesai, buat database drupal7 di mysql, masuk ke mysql dengan perintah
mysql -u root -pBuat database drupal7 dengan mengetikkan perintah
create database dupal7;*note: 1 adalah password anda
grant all on drupal.* to drupal7@localhost identified by '1';
quit;
Edit file httpd.conf di /usr/local/etc/apache22/ dengan perintah
ee /usr/local/etc/apache22/httpd.conf
Cari line "DocumentRoot", beri tanda pagar pada apache22 dan tambahkan untuk drupal7 yaitu
DocumentRoot "/usr/local/www/drupal7"
Lalu cari line <Directory />, tambahkan # di depannya dari line <Directory /> hingga </Directory>. Jika sudah tekan ctrl+c lalu ketikkan "exit" untuk keluar dan menyimpan.
Edit file httpd-vhost.conf dengan perintah
ee /usr/local/etc/apache22/extra/httpd-vhost.conf
Cari line <VirtualHost *:80>, lalu pada DocumentRoot ubah direktorinya ke direktori drupal yaitu "/usr/local/www/drupal7". Jika sudah tekan ctrl+c lalu ketikkan "exit" untuk keluar dan menyimpan.
Restart apache22 dengan perintah
/usr/local/etc/rc.d/apache22 restart
service apache22 restart
Ubah permissions drupal7 dengan perintah
chown -R www:www /usr/local/www/drupal7/
Konfigurasi drupal7 telah selesai, cek lagi di browser dengan mengetikkan IP Address Server Web. Jika berhasil, maka akan muncul tampilan seperti pada gambar. Pilih "Standard" kemudian klik "Save and continue"
Pilih "English (built-in)" lalu klik "Save and continue"
Isikan sesuai database drupal7 yang telah dibuat tadi. Jika sudah klik "Save and continue"
Proses instalasi drupal7 sedang berjalan, tunggu hingga selesai.
Isikan Site name dengan nama yang ingin dibuat di Web anda. Isikan pula email sesuai yang dibuat sebelumnya. Pada username, isikan username FreeBSD, yang terakhir isikan password.
Pilih negara "Indonesia" dan pilih timezone sesuai daerah anda. Jika sudah klik "Save and continue"
Instalasi drupal7 selesai. Klik "Visit your new site." untuk melihat Web yang telah dibuat.
Maka akan muncul tampilan halaman Web anda. Anda dapat melakukan konfigurasi lebih lanjut untuk mempercantik web anda.
Sekian, Semoga Bermanfaat.















































































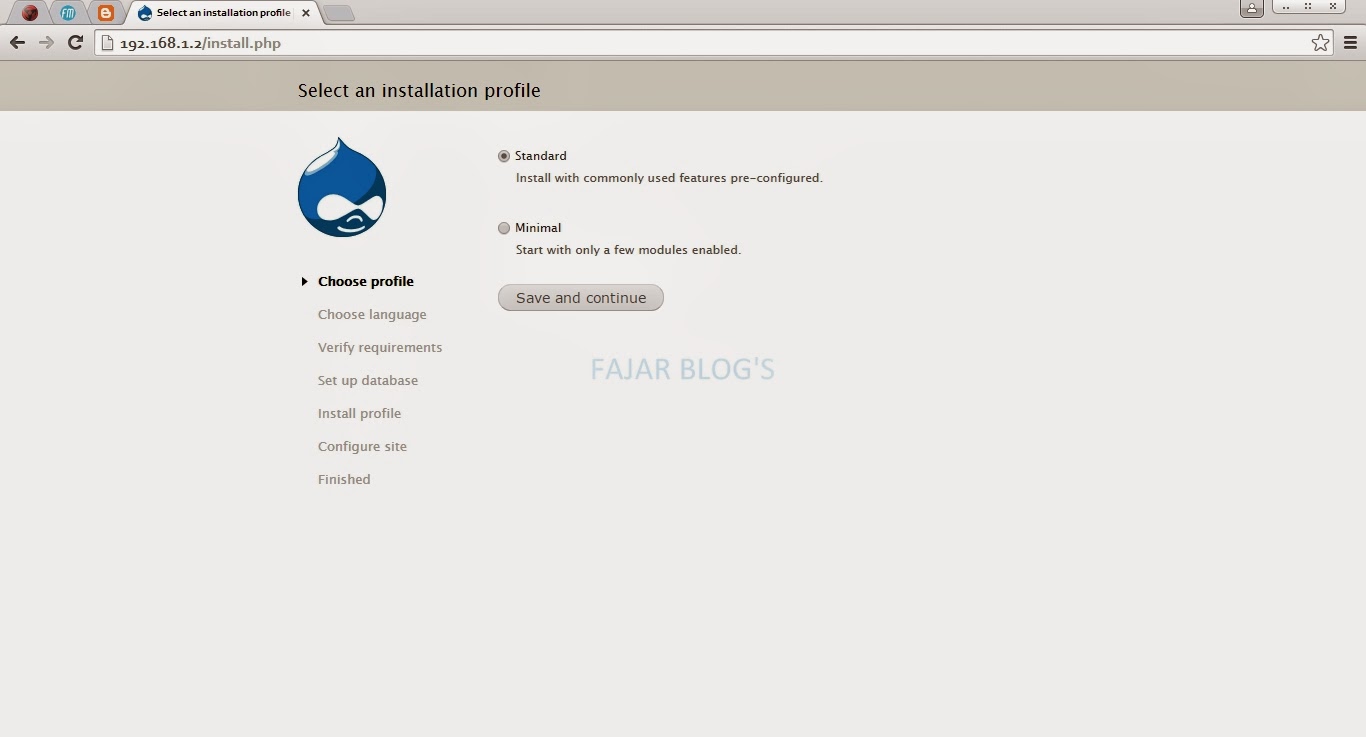







EmoticonEmoticon